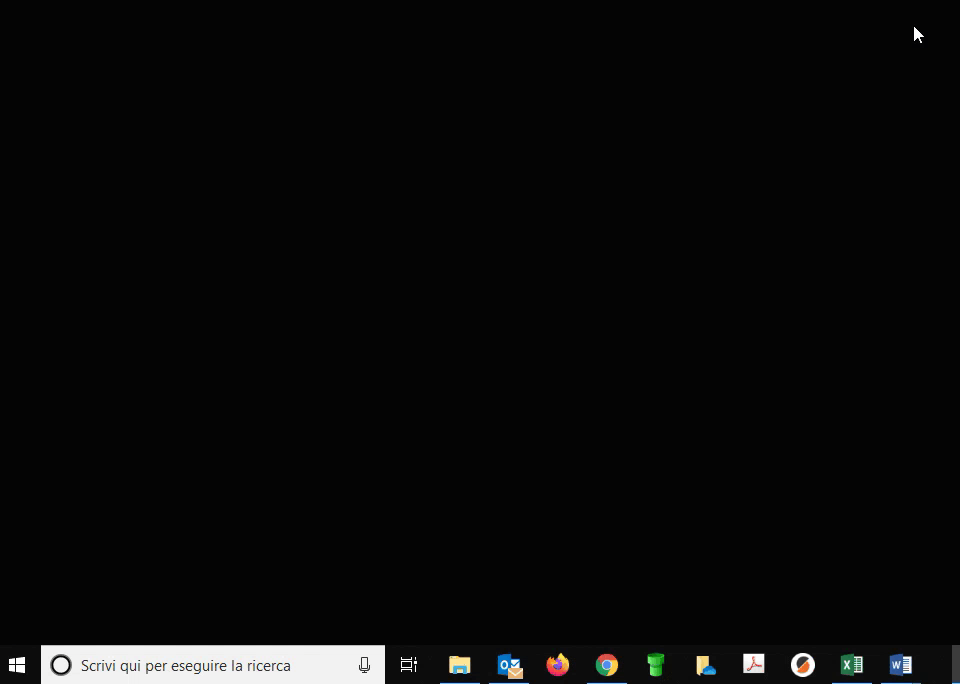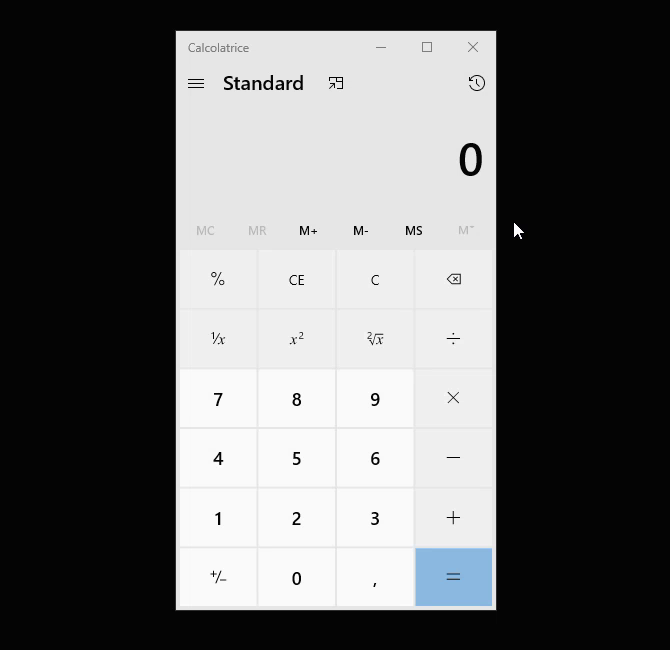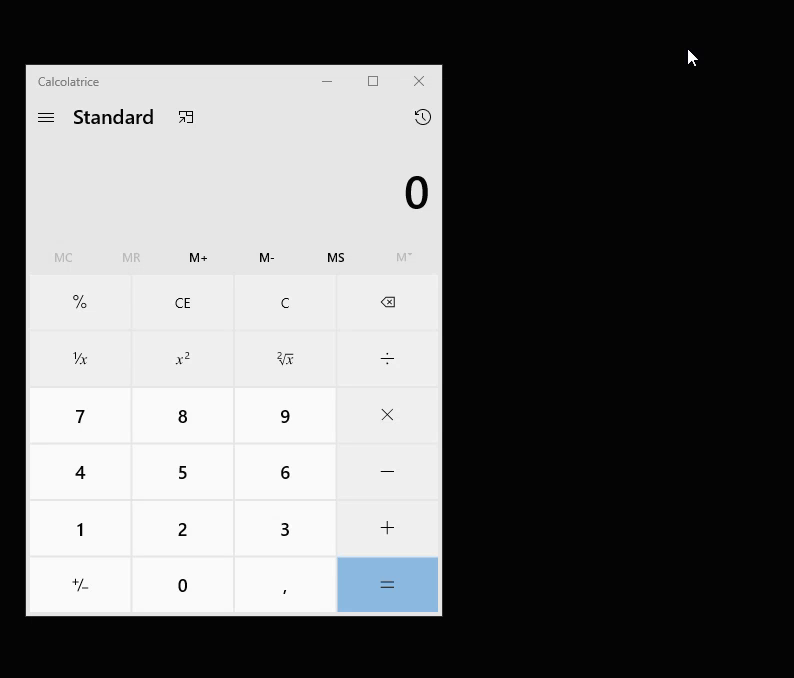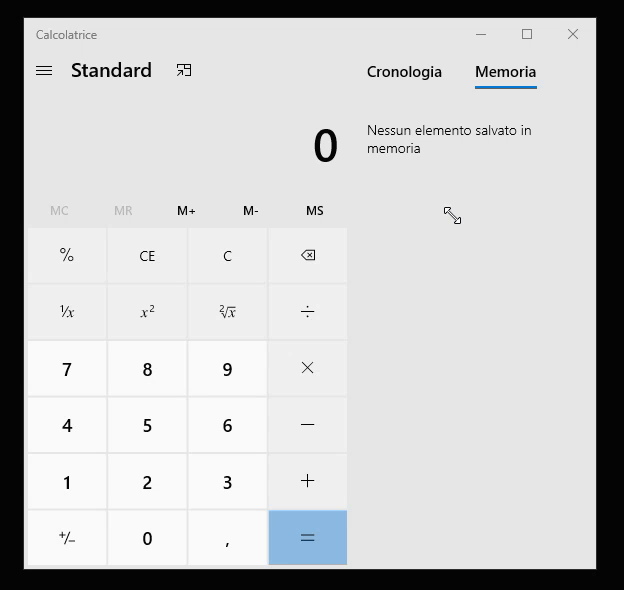Come usare la calcolatrice di Windows 10
Con tutte le cose incredibili che oggi i computer riescono a fare è facile dimenticarsi della buona vecchia calcolatrice. La calcolatrice di Windows 10 ha molte funzioni utili per eseguire ogni sorta di calcolo, specialmente quando si conoscono tutte le sue funzioni.
Come aprire la calcolatrice in Windows 10
Potere aprire la calcolatrice in qualunque versione di Windows premendo il tasto Windows oppure cliccando sull’icona di Windows nella barra delle applicazioni per aprire il Menu Start e scrivendo calcolatrice per farla apparire nei risultati di ricerca.
>
Se usate spesso la calcolatrice potete aggiungere un collegamento sulla barra delle applicazioni per averla sempre a portata di click. Per farlo basta cliccare con il tasto destro del mouse sull’icona della calcolatrice nel Menu Start e selezionare Aggiungi alla barra delle applicazioni.

1. Ridimensionare la calcolatrice
Se siete abituati ad utilizzare la calcolatrice di Windows 7 probabilmente non vi siete accorti che la calcolatrice in Windows 10 è completamente ridimensionabile; basta trascinare uno dei bordi della finestra per rimpicciolirla o ingrandirla e tutti i bottoni si adatteranno automaticamente alle nuove dimensioni.
>
2. Mantenere la calcolatrice in primo piano
Se state utilizzando la calcolatrice per effettuare dei calcoli da inserire su un altro programma, il fatto che scompaia ogni volta che cliccate altrove può risultare frustrante. Per evitare questa cosa, su Windows 10, è possibile mantenere la calcolatrice sempre in primo piano.
Per farlo cliccate sull’icona del menù in alto a sinistra per selezionare la calcolatrice standard. Sulla destra apparirà un’icona che assomiglia ad una freccia che punta a un piccolo rettangolo, cliccateci sopra e la calcolatrice resterà sempre in primo piano e potrete comunque spostarla e ridimensionarla a piacimento.

Se cliccate sulla stessa icona, la calcolatrice tornerà a nascondersi quando cliccate su un'altra finestra.
3. Utilizzare la cronologia
Su Windows 10 la calcolatrice permette di visualizzare tutti i calcoli effettuati di recente.
Per visualizzare la cronologia, ridimensionate orizzontalmente la finestra della calcolatrice fino a quando la sezione della cronologia apparirà sul lato destro. In alternativa potete cliccare sull’icona della cronologia in alto a destra.
Con la cronologia aperta potete vedere tutte le operazioni effettuate in precedenza. Cliccando su un’operazione è possibile richiamarla nel calcolo corrente oppure, cliccando con il tasto destro del mouse e selezionando Copia è possibile incollare il numero su un altro programma.
>
Attenzione: i numeri salvati in cronologia verranno persi quando chiudete la calcolatrice
4. Richiamare i numeri con la funzione memoria
La funzione memoria permette di salvare dei valori per riutilizzarli nelle operazioni successive.
Iniziate inserendo un numero nella calcolatrice come, per esempio, 10 e
cliccate su MS (Memory Store) per salvarlo in memoria. Quando volete utilizzare di nuovo quel numero, cliccate su MR (Memory Recall) per caricarlo nell’operazione corrente.
Potete usare i bottoni M+ e M- per aggiungere o sottrarre velocemente dal numero in memoria.
Per esempio: abbiamo 10 in memoria; se inseriamo sulla calcolatrice un 6 e clicchiamo M+, il numero in memoria diventerà 16. Viceversa se clicchiamo M- il numero in memoria passerà da 10 a 4.
Se ridimensionate la calcolatrice orizzontalmente, come per mostrare la cronologia, potete cliccare sul tasto Memoria per vedere tutti i numeri salvati in memoria e, passandoci sopra con il puntatore del mouse, è possibile effettuare le operazioni M+ e M- su ognuno dei valori salvati, mentre cliccando su un numero verrà caricato nell’operazione corrente.
Infine cliccando su MC (Memory Clear) verranno eliminati tutti i valori salvati in memoria. Come per la cronologia, tutti i valori salvati in memoria verranno persi quando chiudete la calcolatrice.
>
5. Funzioni avanzate
La calcolatrice standard è perfetta per i calcoli semplici, ma la calcolatrice di Windows 10 ha altre modalità molto utili per effettuare calcoli più complessi. Per cambiare modalità cliccate sull’icona del menù in alto a sinistra per far apparire il menù da cui potrete selezionare le altre funzioni della calcolatrice.

Modalità scientifica
La modalità scientifica espande la modalità standard aggiungendo le funzioni che tipicamente si trovano su una calcolatrice scientifica. In aggiunta agli operatori standard, troverete funzioni come Logaritmo (log), Modulo (Mod), Esponente (Exp), Seno (Sin), Coseno (Cos) e Tangente (Tan).

Modalità programmatore
La modalità programmatore contiene strumenti per effettuare calcoli in valori binari (base 2), ottali (base 8) ed esadecimali (base 16), operazioni con le porte logiche (AND, OR, NAND, NOR, XOR e NOT) e operazioni di bit shifting (Lsh, Rsh, RoR e RoL)

Modalità calcolo data
La modalità calcolo data permette di calcolare la differenza di giorni tra due date oltre ad aggiungere e sottrarre un determinato ammontare di tempo da una data.
La funzione differenza può essere molto utile per vedere se un prodotto che avete acquistato è ancora in garanzia oppure per vedere quanti giorni vi restano per preparare le valigie prima di andare in vacanza.
Basta selezionare la data di partenza e la data finale e la calcolatrice vi mostrerà quanti mesi, settimane e giorni mancano alla data finale.

Modalità convertitore
Vi è mai capitato di leggere una ricetta in inglese e ritrovarvi con unità in once invece di grammi oppure di fare shopping online e trovare i prezzi in Dollari anziché in Euro? La calcolatrice di Windows 10 permette di convertire tutte le unità di misura che potreste incontrare nella vita di ogni giorno. La calcolatrice include anche altre conversioni tra cui temperatura, velocità, peso, massa e dati.


6. Scorciatoie da tastiera
Come la maggior parte delle applicazioni di Windows, la calcolatrice ha diverse scorciatoie da tastiera
Ecco alcune delle scorciatoie più utili:
• Alt + 1: Passa a modalità Standard
• Alt + 2: Passa a modalità Scientifica
• Alt + 3: Passa a modalità Programmatore
• Alt + 4: Passa a modalità Calcolo Data
• Ctrl + M: Salva in memoria
• Ctrl + R: Carica da memoria
• Ctrl + L: Cancella memoria
• F9: Alterna il valore corrente da positivo a negativo
• @: Calcola la radice quadrata
La calcolatrice di Windows 10 comprende molte funzionalità in un app facile da usare, che funziona offline, ed è già integrata nel sistema operativo. Adesso che conoscete le sue funzionalità non dimenticherete di usarla la prossima volta che avrete bisogno di fare due conti.
By Cosimo Ieraci
Non sono presenti ancora recensioni.